Para acceder al cuadro de diálogo de formatos, podemos pulsar Ctrl + 1 (desde el teclado principal) o hacer clic en la flechita que hay abajo y a la derecha del grupo Número en la ficha Inicio. También se puede poner un acceso en la barra de acceso rápido.
Luego, seleccionamos Personalizada y, debajo de Tipo, escribimos nuestro formato.
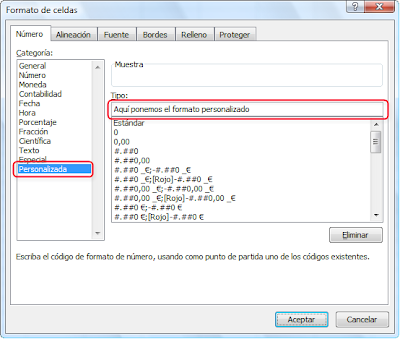
El formato personalizado consta de cuatro apartados separados por punto y coma: el primero es para dar formato a los números positivos; el segundo, para los números negativos; el tercero, para el cero; el cuarto, para el texto.
Formato para números positivos;Formato para números negativos;Formato del cero;Formato del texto
La almohadilla (#) se emplea para que se muestren números sólo cuando existen. Por ejemplo, si en una celda hay un 9 y le ponemos el formato ##, no se mostrará 09 sino 9.
El cero (0) se emplea para que se muestren tantos dígitos como ceros pongamos, aunque el número tenga menos dígitos que ceros hemos puesto. Siguiendo con el ejemplo anterior, si a la celda que contiene un 9 le ponemos el formato 000, se mostrará 009.
La arroba (@) se usa, en el cuarto parámetro, para mostrar el texto.
Supongamos que a la celda A1 le ponemos el siguiente formato: #.###;-#.###;000;@
Si en A1 escribimos 4585, aparecerá 4.585 (hemos puesto un punto para separar los miles: #.###)
Si ponemos 12500467, aparecerá 12.500.467 (el formato sirve para millones, miles de millones...)
Si escribimos -63200, se mostrará -63.200 (hemos puesto un guión delante del segundo parámetro: -#.###)
Si en A1 escribimos un cero, aparecerá 000 (hemos puesto tres ceros en el tercer parámetro).
Cualquier texto que escribamos se verá tal y como lo hemos escrito (El signo @ muestra el texto sin añadir ni quitar nada).
Hasta aquí hemos visto lo más básico. Profundicemos un poco más.
En la celda A2 ponemos el siguiente formato: "Beneficios: "#.###,00 €;"Pérdidas: "#.###,00 €;;
No hemos puesto formato, ni para el cero, ni para el texto. Esto significa que si escribimos un cero o cualquier texto en A2, no se mostrará nada en la celda. El cero o el texto existen (lo podemos comprobar en la barra de fórmulas) y se puede operar con ellos, pero no se ven.
Poniendo 56500,756, se mostrará: Beneficios: 56.500,76 € (el primer parámetro, el de los números positivos, va precedido de un literal entrecomillado, seguido del formato que han de tomar los valores y terminado con el signo del euro, que no necesita ser entrecomillado; como hemos puesto dos ceros, se muestran dos decimales y 756 se redondea a 76).
Si escribimos un número negativo; por ejemplo, -120, el resultado será: Pérdidas: 120,00 € (no hay signo menos ya que lo hemos omitido en el formato).
Si no queremos que se muestre nada en la celda A3, el formato deberá ser: ;;;
Poniendo cualquier tipo de dato en A3 —texto, números, fechas, horas...— comprobaremos que no se ve nada, aunque, como se ha indicado más arriba, el dato exista y se pueda ver en la barra de fórmulas.
El guión bajo (_) seguido de otro carácter —por ejemplo, la barra vertical (|)—, deja un espacio en blanco a la izquierda o a la derecha del dato escrito en la celda.
Ponemos en A4 este formato: _|_|_|@
Ahora, en la misma celda, escribimos la frase: Luna llena
Como los textos, por defecto, se justifican a la izquierda, Excel dejará tres espacios en blanco desde el borde izquierdo y, luego, escribirá Luna llena.
También se puede dejar un margen a la izquierda desde la ficha Alineación, justificando horizontalmente a la izquierda y eligiendo una sangría adecuada, pero no estaremos utilizando un formato personalizado (que es el motivo de este artículo).
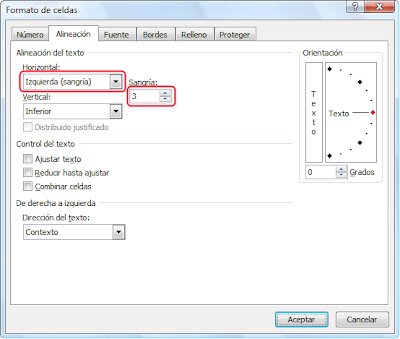
Como, por defecto, los números se justifican a la derecha, si queremos dejar un espacio en el margen derecho, tendremos que poner el guión bajo seguido del otro carácter a la derecha.
Ponemos en A5 el siguiente formato: #.##0,00_{_{
Si escribimos 55, Excel mostrará: 55,00 y dejará dos espacios a la derecha de la celda.
Si, ahora, ponemos en A6 el formato #.##0,00_W_W y escribimos 55, comprobaremos que el espacio que queda a la derecha es mayor que el de la celda A5. Esto es debido a que W ocupa más espacio que la llave ({).
El asterisco (*) seguido de otro carácter rellena el espacio en blanco de la celda con ese carácter. Se puede poner a la izquierda o a la derecha del dato.
Probemos en A7 el formato personalizado: */@
Escribiendo Cabello, se muestra: //////Cabello. El número de barras dependerá de la anchura de la celda.
Si ponemos en A8 el formato: @*< y escribimos Cabello, se mostrará: Cabello<<<<<<
Naturalmente, podemos combinar el guión bajo con el asterisco.
Pongamos en A9 el formato: _(_(#.##0,00*- y escribamos 8,956. Se verán dos espacios seguidos de 8,96---------
Cambiaremos el orden en A10: *.#.##0,00_(_(_(. El número 8,956 se verá de esta manera: .............8,96 y tres espacios a su derecha.
En los últimos ejemplos no hemos empleado el formato completo; es decir, los cuatro apartados separados por punto y coma. Cuando ponemos un formato numérico —por ejemplo, #.##0,00—, tanto los números positivos como los negativos o el cero utilizan este formato; el texto toma el formato por defecto. Por el contrario, cuando ponemos formato de texto —por ejemplo, _(_(@—, los número son tratados como textos.
Al asignar formato a una celda le podemos asignar un color; para ello, hay que escribir el color encerrado entre corchetes. Los colores disponibles son: [Negro], [Azul], [Cian], [Verde], [Magenta], [Rojo], [Blanco], [Amarillo] y [Color n], donde n es un número comprendido entre 1 y 56.
Formato de A11: [Verde]"Ingresos: "#.###;[Rojo]"Gastos: (-)"#.###;[Azul]"Nulo: "0;[Color44]@
Si escribimos un número positivo: 1257; en color verde, se verá : Ingresos: 1.257
Si el número es negativo: -65020; en rojo, se mostrará: Gastos: (-)65.020
Si ponemos un cero, se verá en azul: Nulo: 0
Finalmente, si escribimos un texto: Cervantes; en color 44, se verá: Cervantes
Podemos asignar colores por intervalos.
Formato de A12: [Magenta][>500]#.##0;Estándar
Los números mayores que 500, se verán en color magenta; en caso contrario, Excel utilizará el color por defecto (normalmente, el negro).
Formato de A13: [Verde][>6000] #.##0;[Rojo][<-6000] -#.##0;Estándar
Los valores superiores a 6000 se escribirán en verde; los menores que -6000, en rojo; el resto, en el color por defecto.
En A14 queremos conseguir diferentes colores según las franjas de la tabla siguiente. Además, añadiremos un texto distinto en cada caso.
Formato de A14: [Rojo][<100]"Menos de 100"* 0;[Azul][>200]"Más de 200"* 0;[Verde]"Entre 100 y 200"* 0
Hay que dejar un espacio después de cada asterisco (*) para que el texto se justifique a la izquierda y los números a la derecha.
Combinando el formato personalizado y el formato condicional, las posibilidades se multiplican. Podemos, por ejemplo, añadir texto con el formato personalizado y dejar al formato condicional la adjudicación de colores.



bien me gusta el modo de explicar, ahora que formato uso para que con numeros decimales vuelva el signo + ejemplo 21.43 quiero que se vea como 21+430 para la notación de kilometraje en carreteras pero que deje en la celda el valor 21.43 para utilizarlo en cálculos de la hoja
ResponderEliminarExcelente Gracias
ResponderEliminarHola, gracias por la guía. ¿Me podrías ayudar a resolver una cuestión? Necesito que al escribir en una celda esto: P1234567890, mediante el formato personalizado de celdas, la información se presente así: P123-456-78-90. Muchas gracias. Saludos!
ResponderEliminarHola tengo una duda , quiero añadir delante de un numero lo siguiente 20/ y luego el numero quedaría asi: 20/2010-22255555 desde formato de celdas lo puedo hacer? gracias
ResponderEliminarHola tengo una duda , quiero añadir delante de un numero lo siguiente 20/ y luego el numero quedaría asi: 20/2010-22255555 desde formato de celdas lo puedo hacer? gracias
ResponderEliminarHola Javier grais por tu Post. Una pregunta, si necesitara que sólo muestre "N" caracteres a la izquierda del texto ingresado? obviamente sin usar la función extrae o izquierda. Lo que necesito es que se validen los datos con un código y un nombre, pero que sólo quede visible el código en la celda.
ResponderEliminarGracias. Muy buen post.
ResponderEliminarQue formato personalizado en la misma celda puedo usar para lo siguiente:
ResponderEliminarValor Valor a Mostrar
926 926
926.01 926.01
926.1 926.10
Gracias, Saludos
Daniel
Que formato personalizado en la misma celda puedo usar para lo siguiente:
ResponderEliminarValor Valor a Mostrar
926 926
926.01 926.01
926.1 926.10
Gracias, Saludos
Daniel
Gracias! para mi examen de la oposición me es muy práctico! :-)
ResponderEliminar